STEPBible offers a number of ways to personalize your use of its texts. It records your travels through its Bibles and commentaries, lets you selectively save items from the record as bookmarks, and attaches your current location in STEPBible to the URL in your browser's address bar so you can save it before closing STEPBible in order to easily return later.
- Recent Texts and Pinning Bookmarks
- Returning to Where You Left Off
- Making STEPBible a Chrome Search Engine
Recent Texts and Pinning BookmarksEach listing has to its left three icons; a Go to icon (leftmost), a Pin icon (center), and a Dismiss icon (rightmost). Click the Go to icon to display the text in an adjoning panel. Click the Pin icon to add the link to the list of saved bookmarks (Pinned). Click the Dismiss icon to (permenantly) remove the link from the list. STEPBible stores your bookmarks in cookies in your browser. You will have access to them for as long as the cookies remain in your browser. For more-permenant storage, consider the solution described below at Returning to where you left off. |
Returning to Where You Left Off |
Making STEPBible a Chrome Search Engine
First, establish your preferred setup of STEPBible. Choose your desired Bible version and commentary arrangement. Click the Find button (magnifying glass) at the right end of the Find Bar to display the material you selected. Click the cog-shaped Display Options button on the right under the Find Bar to show the drop-down Display Options menu. Select your desired display options.
When you have set STEPBible up the way you want it, copy the URL displayed in your browser's address bar and paste the URL into a text editor. Within the string of characters contained in the URL you will see the word "reference" followed by an = symbol and a Bible book chapter reference.
Replace the book and chapter reference in the string with the characters "%s" (reference=%s) so that when you use STEPBible as a search engine in Chrome, you can type any book/chapter into your search and Chrome will open STEPBible at the specified location in the established Bible versions with the designated display options.
Keep your text editor open as you proceed with the following steps, so you can copy and paste your modified URL into Chrome's Add search engine form.
To set STEPBible up as a search engine in Chrome
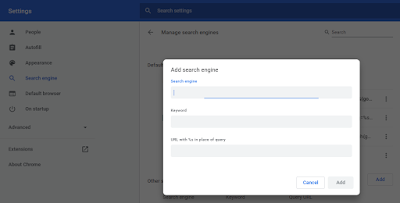
To set STEPBible up as a search engine in Chrome, do the following:
- Click the three vertically stacked dots at the top right of the Chrome browser window, then click "Settings" in the menu to open Chrome Settings.
- Click Search engine in the left column menu.
- Click Manage search engines in the center column.
- Click Add opposite Other search engines.
- Chrome will display the Add search engine form illustrated here.
In the Add search engine form:
- type in the Search engine field the word "STEPBible"
- type in the Keyword field the word "step"
- retrieve your modified URL from your text editor and paste it into the URL field.
- click Add to finish.
The following example would create a setup with NIV, ESV and Hebrew or Greek in three columns:
URL: https://www.stepbible.org/?options=UVGVNH&display=COLUMN&q=version=NIV|version=ESV|version=OHB|version=THGNT|reference=%s
You can do a similar setup in some other browsers. To find your way there, open the browser's Settings menu and search within Settings for manage search engines. The steps forward will resemble those described above.
To use STEPBible as a search engine in Chrome
To use STEPBible as a search engine in Chrome, in the Chrome address bar, type the word "step", followed by a space. The Address bar will change to display "Search STEPBible | ". Type the book and chapter you want to view, for example Jn 3, and press Enter.Chrome will open STEPBible at the chapter you entered, displayed in accordance with the Bible version/commentary/display option criteria you established as you set up STEPBible as a search engine.
To change your setup in Chrome
You can change your setup in Chrome by following the procedure described above to create your new URL and to open Manage search engines. When you get to Manage search engines, use the search field (magnifying glass) at the top right to find your STEPBible keyword "step." Then, click the three vertical dots icon to the right of your search engine listing and click edit. Delete and replace the existing Stepbible setup with your new, modified URL. Alternately, you can create multiple URLs (search engines) using the first procedure described above, but use a unique keyword for each URL, so you can use Chrome to search in STEPBible using your choice of Bible version/commentary/display option setups.Top ⬆



